Like any other technology, iPhones slow down over time. Of course, given the quality of Apple's hardware, software, and security updates, that's easily 4-5 years away. But your phone will never feel as fast in five years as it did on day one.
Sometimes it doesn't take that long. Your iPhone is probably only a few years old and already slowing down. Don't worry, you can get up to speed again with a few simple tweaks.
1. Quickly clear memory and memory
Sometimes your iPhone is just overloaded. This could be due to the heavy use
of applications or background processes. If your iPhone suddenly feels
sluggish, cleaning RAM and RAM can help.
If your iPhone doesn't have a button, there's no direct one-touch
option. Instead, you need to use the workaround (it works on all iPhones
running iOS 13 and above). AssistiveTouch, which adds a floating home button to
the iPhone screen, must first be enabled to accomplish this.
Open the Settings app, then go to Accessibility > Touch > AssistiveTouch, and turn on the AssistiveTouch feature. A "button" will appear on the screen.
Now go back to the main screen. Press the volume up button on your device, then the volume down button, and hold down the power button for a few seconds. This will bring up the power menu. Now press and hold the software-based AssistiveTouch button.
After a few seconds, your iPhone will ask you for your passcode to
unlock it. If you've done this, it means your iPhone has cleared its RAM and
temporary storage.
2. Clear the cache in Safari (and other browsers)
Every web browser collects unnecessary data over time. This can come in
the form of cached media, files, or even settings. Clearing the cache on your
browser is one of the best ways to speed up a sluggish iPhone. The only
downside is that this also deletes your cookies and saved logins. However, if
you use a password manager, you should be good to go.
To do this, open the Settings app in Safari, then go to Safari > Clear History and Website Data. In the popup, select Clear History and Data to confirm.
To clear cache and history on third-party browsers, check out our guide
here.
3. Restart your iPhone
Sometimes the simplest answer is the best: If your iPhone freezes or is
running slowly, restart it. Restarting your iPhone kills background processes,
clears temporary files, and closes noisy apps.
On modern iPhones with Face ID, press and hold the Volume Up or Down
button and the Side (power) button. Then slide to close. Simply press and hold
the Side/Power button if you're using an iPhone with a Home button. You can
also perform a "hard reset" to completely reboot your device. On
iPhone X and later, you can do this by turning the volume up, then down, then
holding the Power/Side button until you see the Apple logo on the screen.
4. Try closing apps you're not using
This is debatable, and we advise you not to make it a habit. Overall,
the iPhone is so good at RAM management and background processes that it
automatically closes lots of apps running in the background to free up
resources for foreground apps.
However, if your iPhone has been having trouble handling the process and
the app you're using is running slowly, you can try quitting all other open
apps.
To do this on a buttonless iPhone, swipe up from the launch bar to open
the app switcher, then swipe up on any app you want to quit.
On an older iPhone or iPhone SE with a button, double-tap it to bring up
the app slider.
5. Clear storage and unnecessary apps
It's simple logic: lighter is better. Uninstalling large apps,
especially games and social media apps, can open up space on your phone and
help it run faster.
Go to General > iPhone Storage in the Settings app. Below is a
breakdown of all the apps taking up the most storage space.
You can delete app data or the app itself. If your photo library is too
large, consider using iCloud Photos to store full-size versions of your photos
in the cloud (you'll still see thumbnails on your device). You can also enable
uninstall unused apps. Later, when you need extra storage, your phone
automatically deletes apps you don't use often (you can always download them
again from iCloud later).
6. Deactivate Background App Refresh
Some applications always operate in the background, even
though you might not be aware of them. This drains your battery and degrades the
functionality of your phone.
Go to General > Background App Refresh in the "Settings"
app. Here, you can turn off background refresh for specific apps or turn the
functionality "Off" to turn it off for all apps.
7. Delete all of your communications
The Messages application is a chasm. It is the last resting place for
all messages, memes, pictures, and videos. Without even realizing it, you can
be eating up 5–10GB of storage in Messages.
This information is not just useless, but the Messages app is
continually indexing it. All of this information may be slowing down your phone
or at the very least affecting how quickly the Messages app responds.
Spend some time going through the Messages app and deleting any content
or conversations you don't want to save (be sure to save any crucial images
first). Alternatively, if you have no interest in keeping your previous emails,
you can automate this procedure as follows: Select "30 Days" under
Settings > Messages > Keep Messages. All messages and media that are more
than 30 days old will now be automatically erased.
8. accelerate animations
The animations on your iPhone can be sped up (or eliminated) to give the
illusion that the device is moving faster than it actually is. This is more of
a psychological ploy. Additionally, doing so will marginally lengthen your
battery life.
Go to Settings > Accessibility > Motion > Reduce Motion to
accomplish this.
9. Turn off Low Power Mode
Are you always using Low Power Mode on your iPhone? While this is
excellent for extending battery life, it can also make your phone run more
slowly.
See if things go faster by disabling the Low Power Mode. Either utilize
the Control Center or Settings > Battery > Low Power Mode to do
this.
10. buy a fresh battery
The maximum performance of your iPhone may be diminished if it has an
outdated iPhone with a weak battery. When using resource-intensive software
or playing games, you'll probably notice this more (you might even encounter it
when you use the Camera app).
Go to Battery > Battery Health in the "Settings" app. Here,
you can see if the battery life on your iPhone is less than 80%. If so, think
about getting a new battery. Your iPhone will be given new vitality, and it
will feel much more like new.
11. Refresh iOS
When you should update to the newest version of iOS, especially on an
older iPhone, it is a topic on which everyone has an opinion. Until Apple stops
supporting your device, our advice is to maintain updating to the most recent
version (which usually takes 5-6 years).
You can choose not to upgrade your operating system to the most recent
major version. However, doing so frequently makes things work more smoothly by
reducing problems, improving performance, and so on.
Open the "Settings" app and navigate to General > Software
Update to see if there are any updates available.
12. Reset your iPhone
entirely
Even after doing everything above, your iPhone is still sluggish. The
final option is to wipe the slate clean and start over. Create a backup of your
device, then totally reset your iPhone. When you set it up again, don't choose
the manual option and instead choose to restore from the backup (most of your
apps will store their data in the cloud, allowing you to sync them as needed rather than loading everything back onto your device all at once).
Make a backup first (just in case), then start by selecting Settings >
Reset > Erase All Content and Settings.

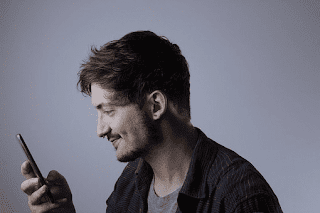



No comments:
Post a Comment